BLOG
KATEGORİLER
SOLIDWORKS KAYNAK MONİTÖRÜ (SOLIDWORKS Resource Monitor)
SOLIDWORKS KAYNAK MONİTÖRÜ (SOLIDWORKS Resource Monitor)2024
SOLIDWORKS KAYNAK MONİTÖRÜ (SOLIDWORKS
Resource Monitor
Kaynak Monitörü SOLIDWORKS’ün çalışabilmesi için
sistemde kullandığı kaynakları denetler. Bu kaynaklar azaldığında uyarılar
yaparak kullanıcıyı bilgilendirir. Yeterli kaynak sağlanamadığı durumlarda
SOLIDWORKS cevapsız kalabilir ya da sonlandırılabilir. Bu durum oto-kurtarma
seçeneği aktif değilse veya dosya en az bir kere kaydedilmemiş ise çalışmanın
kaybedilmesine neden olabilir.
Kaynak
Monitörü şu kaynakları denetler:
Sistem
Belleği (Toplam fiziksel RAM ve sayfa dosya boyu. Windows’da Commit Charge
olarak bilinir.)
GDI
Nesneleri (Ekranda arayüz çizmek için kullanılan bir kaynak.)
Kaynak
Monitörü kaynakların kullanılabilirlik durumuna göre renk değiştirir.
Yeşil-Her tür yeterli kaynak var.
Sarı-Bir veya birkaç kaynak azalmış. Kaynakları
serbest bırakmalısınız.
Kırmızı-
Bir veya birkaç kaynak tamamen tükenmek üzere. Çalışmaya devam ederseniz sistem
hatası yaşamanız veya veri kaybına uğramanız mümkün. Bu mesajların dışında
komut uygulamak istediğinizde başka mesajlar da görünür.
SolidWorks
Kaynak Monitörü azalan kaynağa özel mesajlar gösterir. Mesajdaki talimatlara
uyun.
- SOLIDWORKS Kaynak Monitörü. Kullanılabilir sistem belleği düşük.
(SOLIDWORKS Resource Monitor. Available system memory is low.)
- Uyarı! Kullanılabilir pencere kaynakları kritik derecede düşük. (Warning!
Available window resources are critically low.)
- UYARI! SOLIDWORKS’ ün pencere kaynakları kritik seviyede düşük. (WARNING!
Your system is running critically low on memory.)
Örneğin,
sistem belleği düşükse, Solidworks olmayan programları kapatın veya
SolidWorks'te belgeleri kapatın. Eğer GDI nesneleri limiti düşük kalıyorsa,
SolidWorks içinde belgeleri kapatın.
SolidWorks Kaynak Monitörünün simge ve mesajlardan başka arayüzü yoktur. Eğer simgeyi çift tıklar veya mesaj görünmeden tıklarsanız hiçbir şey görünmez.
SİSTEM BELLEĞİ
Sanal Bellek ya da diğer adıyla Disk Belleği Dosyası,
RAM ve sabit disk sürücüsünün bellek kombinasyonudur. Fiziksel RAM yetersiz
kaldığında Windows dosyaları geçici olarak Sanal Bellekte depolar ve fiziksel
RAM boşaldığında geri aktarır.
Varsayılan olarak sanal bellek Windows tarafından
yönetilir. Özgün Boyut ise sanal belleğin boyutunu değiştirmenizi sağlar. Genel
olarak Sanal Belleğin boyutu makinede mevcut fiziksel RAM’in en fazla iki katı
olabilir.
Önerilen
çözüm
Sanal
belleğinin boyutunun ayarlanması
1. Bilgisayarım penceresi > Özellikler > Gelişmiş
Sistem Ayarları > Gelişmiş sekmesi
2. Performans > Ayarlar > Gelişmiş
3. Sanal Bellek > Değiştir
4. ‘Tüm sürücülerde disk belleği…’ yanındaki kutucuk
işaretini kaldırıyoruz.
5. Alt tarafta Özel Boyut butonunu aktifleştiriyoruz.
6. Başlangıç boyut değerine bilgisayarın RAM miktarının 2 katını ve en büyük
boyut değerine 2GB fazlasını MB olarak giriyoruz sonrasında ‘Ayarla’ ile
girdilerimizi aktifleştiriyoruz.
7.
Tamam’a
tıklayıp çıkıyoruz ve bilgisayarımızı yeniden başlatıyoruz.
2.GDI NESNE
LİMİTİ
2.GDI NESNE
LİMİTİ
GDI nesneleri,
grafik objelerin görüntülenmesinden ve monitör ya da yazıcıdan çıktı
alınmasından sorumlu MS Windows’un çekirdek bileşenleridir.
Açtığımız tüm
pencere veya uygulamalar GDI nesnelerini kullanırlar. Çok fazla nesne aynı anda
kullanıldığında uygulama tepki vermemeye başlar ve bu sorun meydana gelir.
Ayrıca sistem kaynağının azalmasına yol açar. Windows 8 ve sonrası için tüm
sistemde GDI nesneleri en fazla 65536 değeri ile sınırlandırılmıştır; tek bir
proses için ise bu sınırlama 16384 GDI nesnesidir.
Tek bir proses
için Windows varsayılan üst limit olarak 10000 GDI nesnesi belirlemiştir. Eğer
uygulamanız 10000 değerini aşıyorsa muhtemelen o proses durdurulacaktır.
SOLIDWORKS
10000 değer sınırından fazlasına ihtiyaç duymamalıdır. Eğer aşağıda belirtilen
gözlemleme yoluyla SOLIDWORKS’un 10000 GDI nesnesi limitini aştığını görürseniz
yardım ve raporlama için sağlayıcı firmanız ile iletişime geçiniz.
Aşağıdaki
yöntem ile yukarıda bahsettiğimiz gözlemlemeyi yapabilirsiniz.
1. Görev
yöneticisini açıyoruz (Başlangıç çubuğuna sağ tık > görev yöneticisi veya
CTRL+ALT+DEL tuşlarına aynı anda basıyoruz.)
2. Pencerenin
alt tarafındaki Diğer Ayrıntı’ya ve sonrasında üst taraftaki Ayrıntılar
sekmesine tıklıyoruz
3. PID sütununa
sağ tıklıyoruz ve Sütunları Seç ile devam ediyoruz
4. Kaydırma
çubuğunu aşağıya kaydırıp ‘GDI nesneleri’ satırındaki kutucuğa tıklayarak aktif
ediyoruz ve Tamam ile bitiriyoruz
GDI nesneleri,
grafik objelerin görüntülenmesinden ve monitör ya da yazıcıdan çıktı
alınmasından sorumlu MS Windows’un çekirdek bileşenleridir.
Açtığımız tüm
pencere veya uygulamalar GDI nesnelerini kullanırlar. Çok fazla nesne aynı anda
kullanıldığında uygulama tepki vermemeye başlar ve bu sorun meydana gelir.
Ayrıca sistem kaynağının azalmasına yol açar. Windows 8 ve sonrası için tüm
sistemde GDI nesneleri en fazla 65536 değeri ile sınırlandırılmıştır; tek bir
proses için ise bu sınırlama 16384 GDI nesnesidir.
Tek bir proses
için Windows varsayılan üst limit olarak 10000 GDI nesnesi belirlemiştir. Eğer
uygulamanız 10000 değerini aşıyorsa muhtemelen o proses durdurulacaktır.
SOLIDWORKS
10000 değer sınırından fazlasına ihtiyaç duymamalıdır. Eğer aşağıda belirtilen
gözlemleme yoluyla SOLIDWORKS’un 10000 GDI nesnesi limitini aştığını görürseniz
yardım ve raporlama için sağlayıcı firmanız ile iletişime geçiniz.
Aşağıdaki
yöntem ile yukarıda bahsettiğimiz gözlemlemeyi yapabilirsiniz.
1. Görev
yöneticisini açıyoruz (Başlangıç çubuğuna sağ tık > görev yöneticisi veya
CTRL+ALT+DEL tuşlarına aynı anda basıyoruz.)
2. Pencerenin
alt tarafındaki Diğer Ayrıntı’ya ve sonrasında üst taraftaki Ayrıntılar
sekmesine tıklıyoruz
3. PID sütununa
sağ tıklıyoruz ve Sütunları Seç ile devam ediyoruz
4. Kaydırma
çubuğunu aşağıya kaydırıp ‘GDI nesneleri’ satırındaki kutucuğa tıklayarak aktif
ediyoruz ve Tamam ile bitiriyoruz
GDI nesneleri
kullanımlarını görüntüleyebilirsiniz.
Önerilen çözüm
Çözüm Windows
Kayıt Defteri’nde değişiklik içeriyor.
Dikkat! Kayıt
defteri değişiklikleri işletim sistemini tekrar yüklemeyi gerektirebilen ciddi
problemlere yol açabilir. Kayıt defterindeki değişikliklerin sorunu
çözeceğinden emin olamayız. Bu çözümlerin kullanımından oluşabilecek sorunlar
tamamen sizin sorumluluğunuzdadır.
Daha önce
bahsettiğimiz gibi tek proses için varsayılan GDI nesne limiti 10000’dir. Ancak
izin verilen en fazla değer 16384’tür. Kayıt defterindeki bu değeri yükseltmek
herhangi bir uygulama için daha fazla boş alan yaratır.
1. Winkey + R
tuşlarına aynı anda basıp çıkan pencerede ‘regedit’ yazıyoruz ve Tamam’a
tıklıyoruz.
2. Kayıt
girdisine: HKEY_LOCAL_MACHINE\SOFTWARE\Microsoft\Windows
NT\CurrentVersion\Windows\GDIProcessHandleQuota yolu ile ulaşıyoruz.
3. Pencerenin
sağ tarafında bulunan ‘GDIProcessHandleQuota’ ismine sağ tıklayıp Değiştir’e
tıklıyoruz
4. Çıkan
pencerede 10000 yazan değeri 16384 ile değiştiriyoruz ve sonrasında ‘Ondalık’
aktif edip Tamam’a tıklıyoruz.
nesneleri
kullanımlarını görüntüleyebilirsiniz.
Önerilen
çözüm
Çözüm Windows
Kayıt Defteri’nde değişiklik içeriyor.
Dikkat! Kayıt
defteri değişiklikleri işletim sistemini tekrar yüklemeyi gerektirebilen ciddi
problemlere yol açabilir. Kayıt defterindeki değişikliklerin sorunu
çözeceğinden emin olamayız. Bu çözümlerin kullanımından oluşabilecek sorunlar
tamamen sizin sorumluluğunuzdadır.
Daha önce
bahsettiğimiz gibi tek proses için varsayılan GDI nesne limiti 10000’dir. Ancak
izin verilen en fazla değer 16384’tür. Kayıt defterindeki bu değeri yükseltmek
herhangi bir uygulama için daha fazla boş alan yaratır.
1. Winkey + R
tuşlarına aynı anda basıp çıkan pencerede ‘regedit’ yazıyoruz ve Tamam’a
tıklıyoruz.
2. Kayıt
girdisine: HKEY_LOCAL_MACHINE\SOFTWARE\Microsoft\Windows
NT\CurrentVersion\Windows\GDIProcessHandleQuota yolu ile ulaşıyoruz.
3. Pencerenin
sağ tarafında bulunan ‘GDIProcessHandleQuota’ ismine sağ tıklayıp Değiştir’e
tıklıyoruz
4. Çıkan
pencerede 10000 yazan değeri 16384 ile değiştiriyoruz ve sonrasında ‘Ondalık’
aktif edip Tamam’a tıklıyoruz
GDI nesneleri
kullanımlarını görüntüleyebilirsiniz.
Önerilen çözüm
Çözüm Windows
Kayıt Defteri’nde değişiklik içeriyor.
Dikkat! Kayıt
defteri değişiklikleri işletim sistemini tekrar yüklemeyi gerektirebilen ciddi
problemlere yol açabilir. Kayıt defterindeki değişikliklerin sorunu
çözeceğinden emin olamayız. Bu çözümlerin kullanımından oluşabilecek sorunlar
tamamen sizin sorumluluğunuzdadır.
Daha önce
bahsettiğimiz gibi tek proses için varsayılan GDI nesne limiti 10000’dir. Ancak
izin verilen en fazla değer 16384’tür. Kayıt defterindeki bu değeri yükseltmek
herhangi bir uygulama için daha fazla boş alan yaratır.
1. Winkey + R
tuşlarına aynı anda basıp çıkan pencerede ‘regedit’ yazıyoruz ve Tamam’a
tıklıyoruz.
2. Kayıt
girdisine: HKEY_LOCAL_MACHINE\SOFTWARE\Microsoft\Windows
NT\CurrentVersion\Windows\GDIProcessHandleQuota yolu ile ulaşıyoruz.
3. Pencerenin
sağ tarafında bulunan ‘GDIProcessHandleQuota’ ismine sağ tıklayıp Değiştir’e
tıklıyoruz
4. Çıkan
pencerede 10000 yazan değeri 16384 ile değiştiriyoruz ve sonrasında ‘Ondalık’
aktif edip Tamam’a tıklıyoruz.
nesneleri
kullanımlarını görüntüleyebilirsiniz.
Önerilen
çözüm
Çözüm Windows
Kayıt Defteri’nde değişiklik içeriyor.
Dikkat! Kayıt
defteri değişiklikleri işletim sistemini tekrar yüklemeyi gerektirebilen ciddi
problemlere yol açabilir. Kayıt defterindeki değişikliklerin sorunu
çözeceğinden emin olamayız. Bu çözümlerin kullanımından oluşabilecek sorunlar
tamamen sizin sorumluluğunuzdadır.
Daha önce
bahsettiğimiz gibi tek proses için varsayılan GDI nesne limiti 10000’dir. Ancak
izin verilen en fazla değer 16384’tür. Kayıt defterindeki bu değeri yükseltmek
herhangi bir uygulama için daha fazla boş alan yaratır.
1. Winkey + R
tuşlarına aynı anda basıp çıkan pencerede ‘regedit’ yazıyoruz ve Tamam’a
tıklıyoruz.
2. Kayıt
girdisine: HKEY_LOCAL_MACHINE\SOFTWARE\Microsoft\Windows
NT\CurrentVersion\Windows\GDIProcessHandleQuota yolu ile ulaşıyoruz.
3. Pencerenin
sağ tarafında bulunan ‘GDIProcessHandleQuota’ ismine sağ tıklayıp Değiştir’e
tıklıyoruz
4. Çıkan
pencerede 10000 yazan değeri 16384 ile değiştiriyoruz ve sonrasında ‘Ondalık’
aktif edip Tamam’a tıklıyoruz
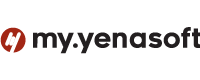
YORUMLAR
YORUMUNUZ