BLOG
KATEGORİLER
SOLIDWORKS'TE ÖLÇÜ BİRİMİ DEĞİŞTİRME
SOLIDWORKS'TE ÖLÇÜ BİRİMİ DEĞİŞTİRME
SOLIDWORKS’te oluşturulan her tasarım
modelinin bir birimi vardır. SOLIDWORKS, bu birimleri hem tasarım öncesinde hem
de tasarım sonrasında değiştirilebilmeniz için çeşitli olanaklar sağlar.
Mevcut birim sistemlerine ve
bunların tek bir belge için veya bir belge şablonunda nasıl
değiştirilebileceğine bir göz atalım. Örneğin, bir kullanıcı milimetre
cinsinden tasarım yapmak istiyorsa parça, montaj ve teknik resim şablonları
milimetre olacak şekilde ayarlamalıdır. Bazen belirli bir dosyanın birim
sistemini değiştirmek gerekebilir. Şimdi birim sistemini değiştirebileceğimiz 3
yol işleyeceğiz.
SOLIDWORKS'te Birimleri Değiştirmenin 3 Farklı Yolu
1. SOLIDWORKS Sağ Alt Köşe
Penceresi:
SOLIDWORKS'te birimleri kontrol
etmenin ve değiştirmenin en kolay ve hızlı yoludur.
SOLIDWORKS’ü çalıştırın > Sağ Alt Köşe>Birim Sistemi öğesini başlatın.
Modeldeki mevcut herhangi bir ölçümlendirme,
otomatik olarak seçilen yeni birim sistemine dönüştürülecektir. Birim sistemi
değişikliği sonucunda gerçek ölçümlendirme değişmeyecektir. Örnek olarak 1
metre, 100 santimetreye dönüştürülecektir.
2.SOLIDWORKS Hızlı Erişim
Çubuğu
SOLIDWORKS’te birim sistemini
değiştirmenin diğer yolu da ayarlardan değiştirmektir.
SOLIDWORKS’ü başlatın > Seçenekler > Belge Özellikleri > Birimler öğesini başlatın.
3. SOLIDWORKS Ölçümlendirme
Diyalog Kutusu
SOLIDWORKS, bir ölçümlendirme
girerken belge birim sisteminden bağımsız olarak herhangi bir birim türünün
girilmesine izin verir.
Alttaki görselde olduğu gibi ölçümlendirme değiştir penceresinden ölçü birimini değiştirebilirsiniz.
En kalıcı yöntem, şablonlarda
varsayılan birim sistemlerini ayarlamak ve bunları yeni parça, montaj ve teknik
resim şablonlarının üzerine kaydetmektir. Bu sayede açılan her yeni dosya için
varsayılan olarak kaydedilen birim sistemi kullanılacaktır.
Örneğin, parça şablonumuzun
varsayılan birim sistemini değiştirelim. Bunun için ilk önce yeni bir parça şablonumuzu
açıyoruz.
Sağ alt köşede varsayılan birim sistemimiz yazmaktadır. 1. yoldaki adımları takip ederek birim sistemimizi değiştiriyoruz. Değişikliğimizi yaptıktan sonra Dosya menüsünden Farklı Kaydet konumunu seçiyoruz. Ayrıca doğrudan menü çubuğundaki farklı kaydet komutuyla da aynı işlemi gerçekleştirebilirsiniz.
Şimdi de şablon yolumuzu seçmemiz gerekiyor. Varsayılan
şablon yolu “C:\ProgramData\SOLIDWORKS\SOLIDWORKS 20xx\templates” yolundadır.
Aşağıdaki görselde 1 numarada gösterilen “Kayıt türü” alanı olarak “Part Templates (.prtdot)” türünü seçmeniz gerekmektedir. Böylece 2 numarada işaretlenen Parça.PRTDOT isimli parça şablonumuzu görebilirsiniz. Parça.PRTDOT isimli parça şablonumuzu seçtikten sonra 3 numaralı seçenekteki “Kaydet” seçeneğine tıklayarak kayıt işlemine devam ediyoruz.
Çıkan uyarıyı onayladıktan sonra
şablonumuzun üzerine istediğimiz birim sistemiyle kayıt etmiş olacağız.
İşlediğimiz bu adımları
kullanarak montajlarımızın ve teknik resimlerimizin de birim sistemini
değiştirebiliriz.
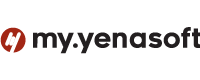
YORUMLAR
YORUMUNUZ